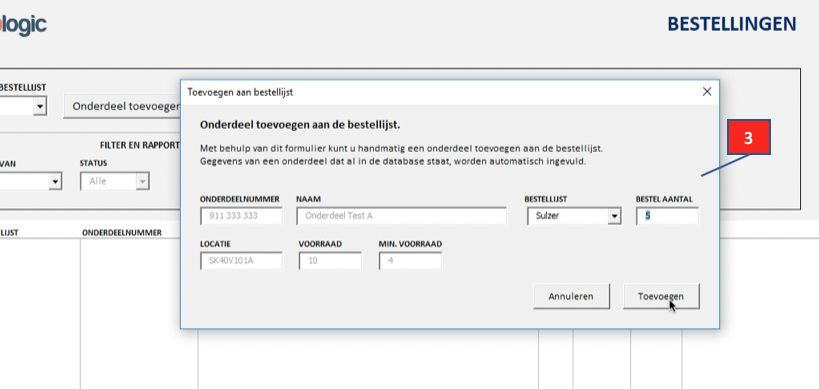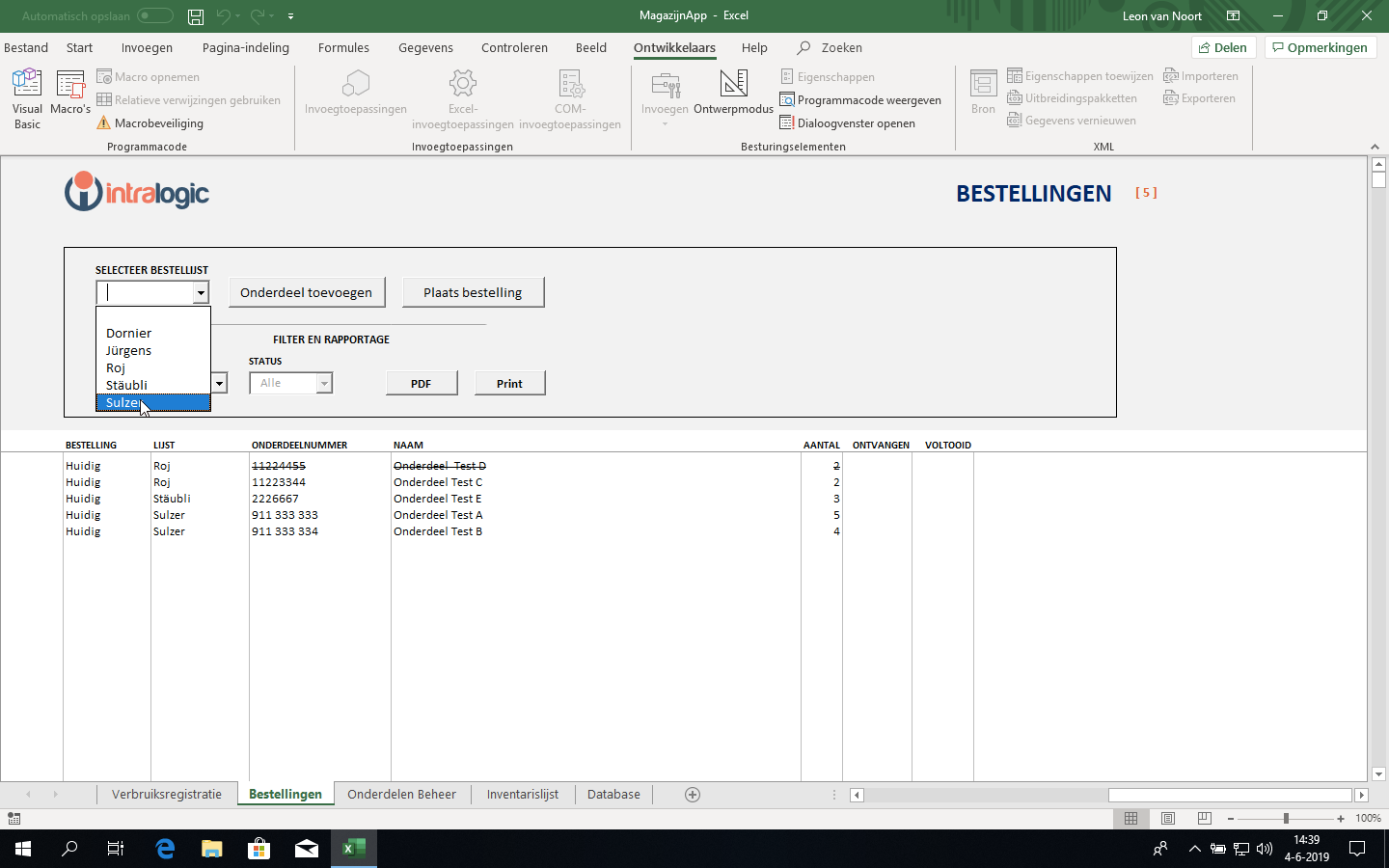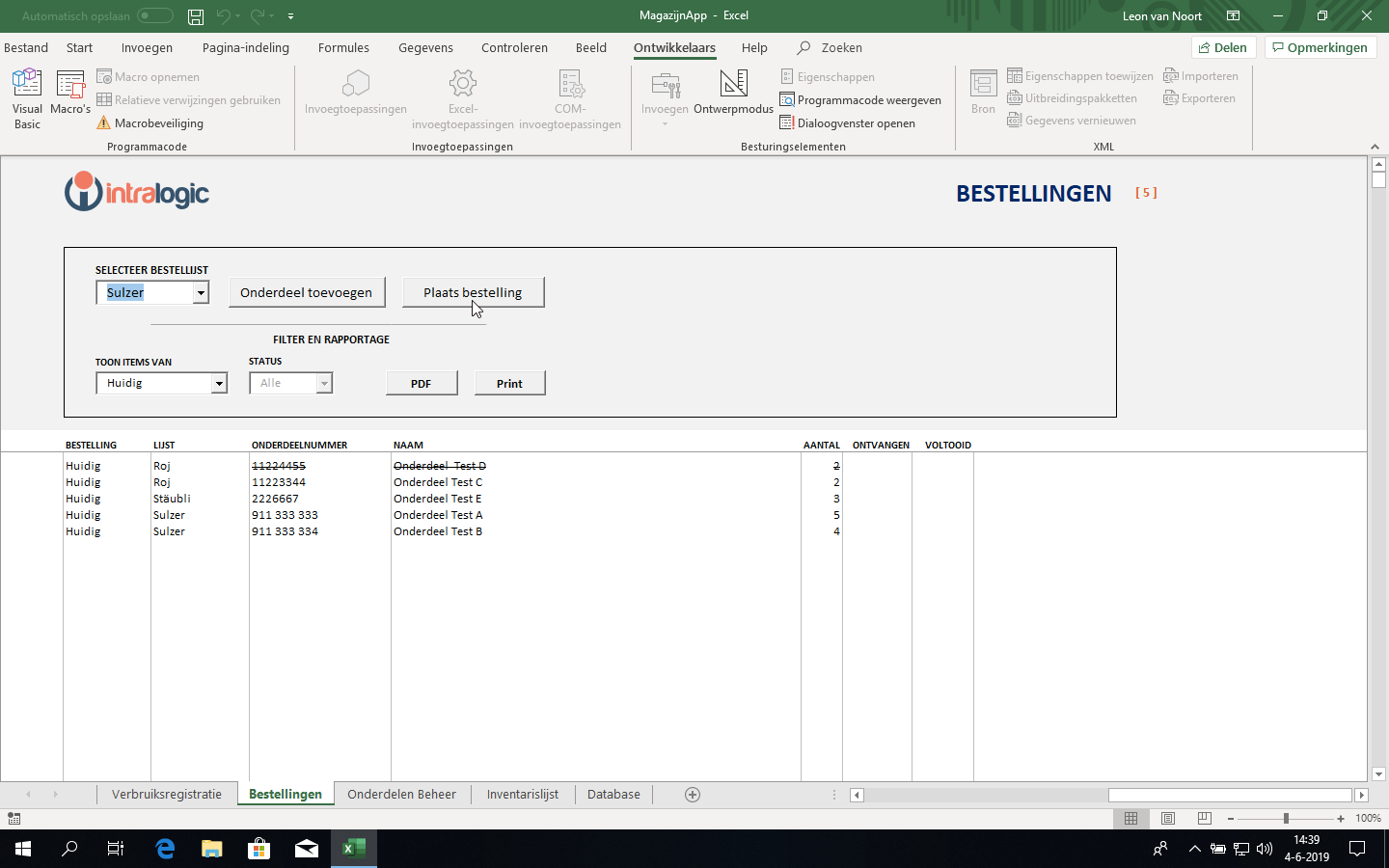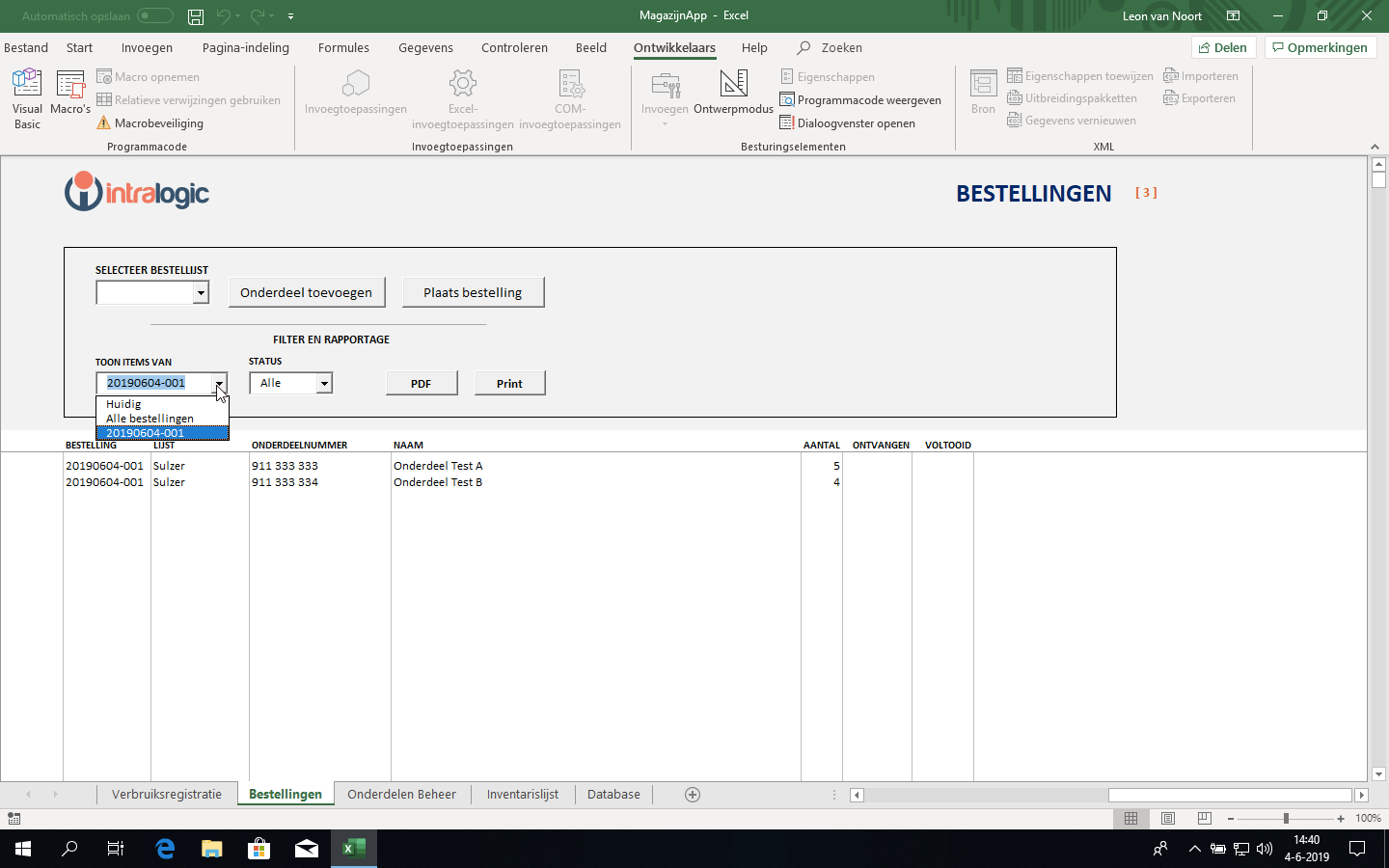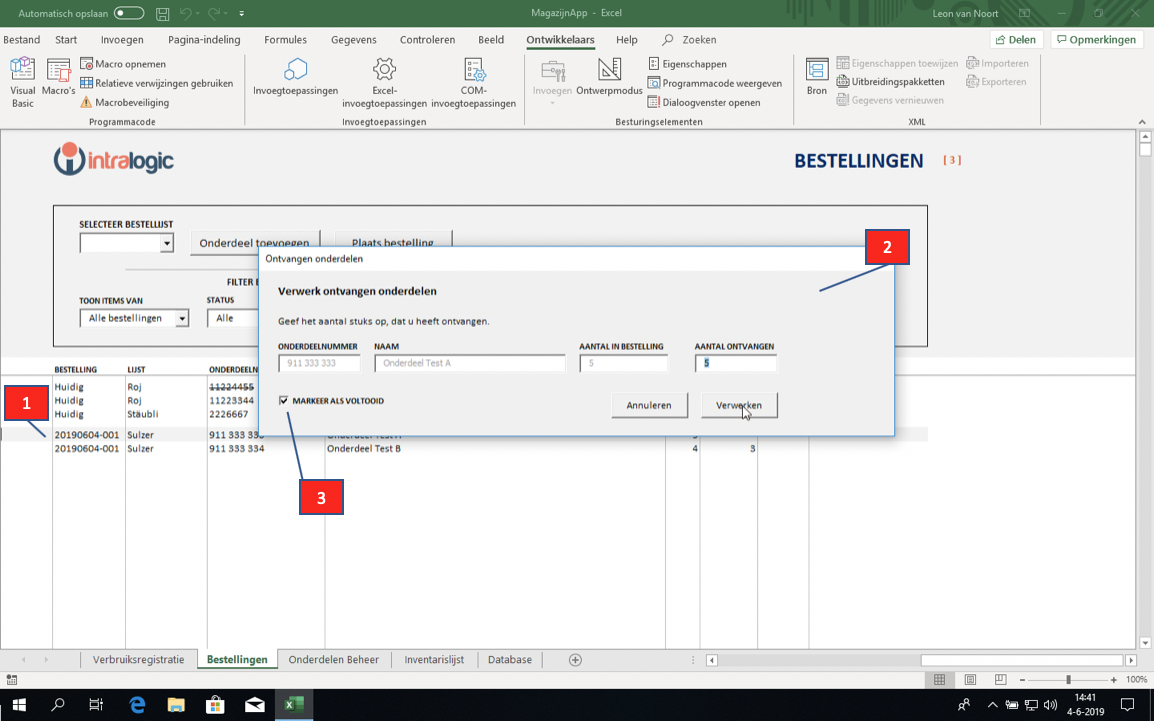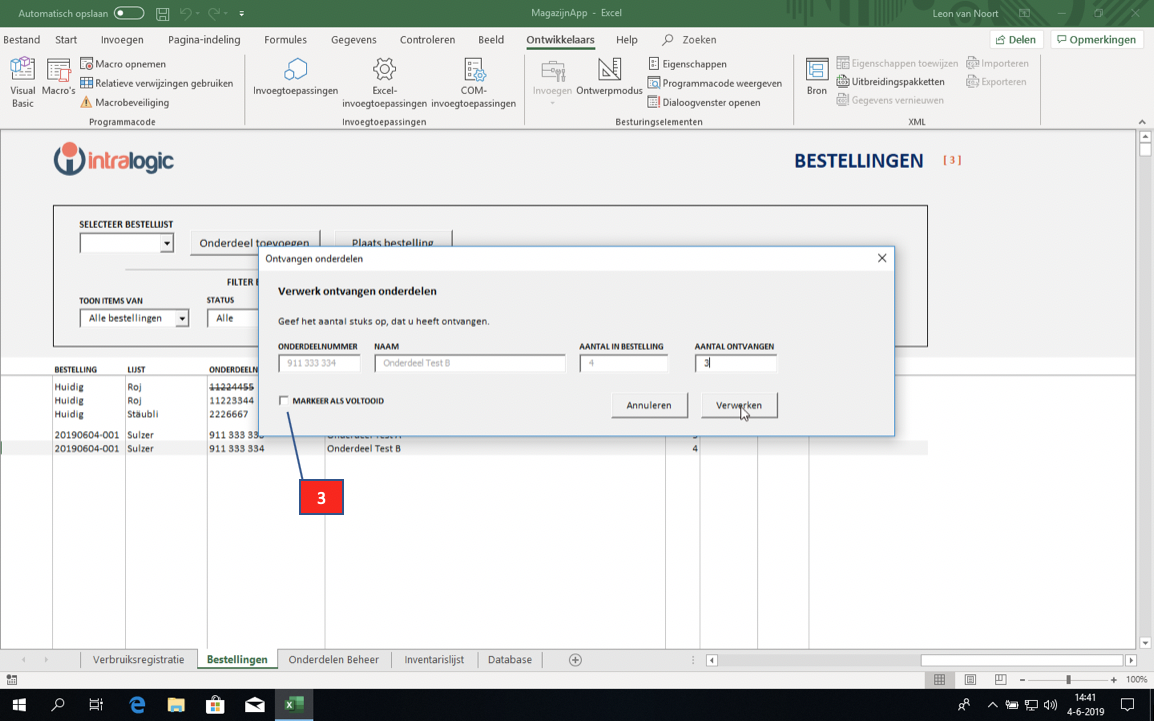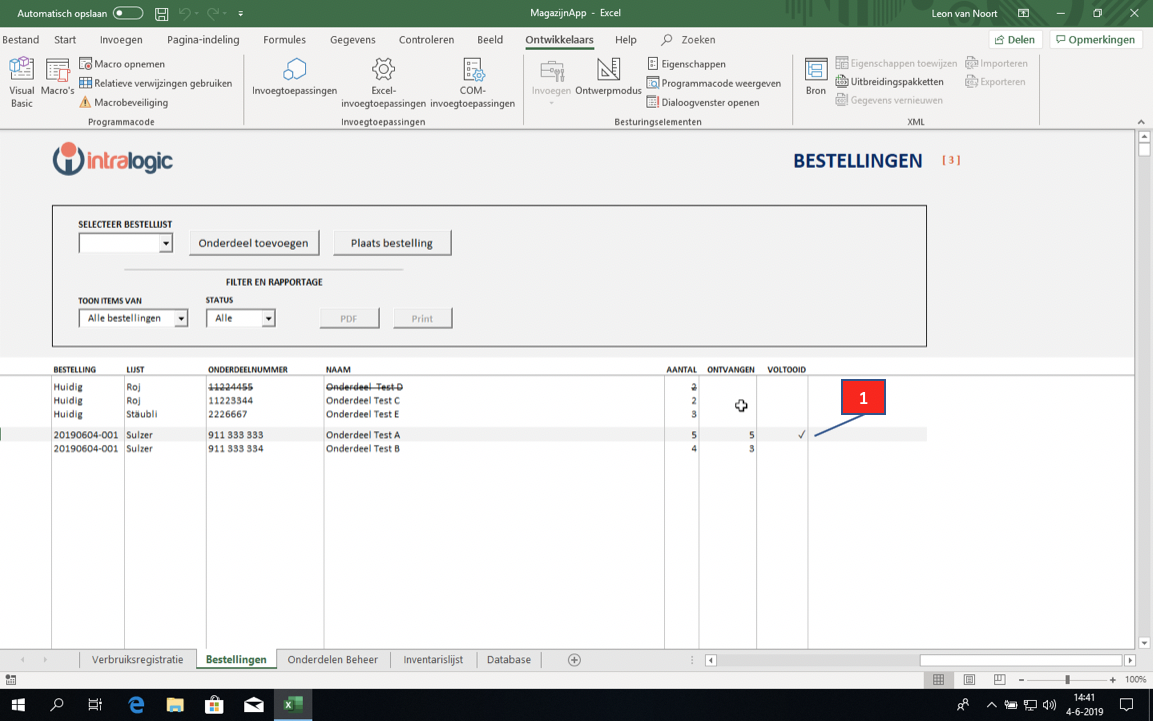Bestellingen
Overzicht
MagazijnApp heeft een ingebouwde bestelfunctie om onderdelen automatisch of handmatig op een bestellijst te plaatsen. Omdat er verschillende leveranciers van onderdelen zijn kan er gebruik gemaakt worden van meerdere geschieden bestellijsten.
Op dit moment zijn er gescheiden bestellijsten voor Sulzer, Dornier, Roj, Staübli en Juergens. Daarnaast is er een algemene naamloze bestellijst. Onderdelen waar niet uitdrukkelijk een bestellijst aan is toegewezen, worden automatisch op de naamloze lijst geplaatst.
U activeert het scherm door links onderin op het tabblad 'Bestellingen' te klikken.
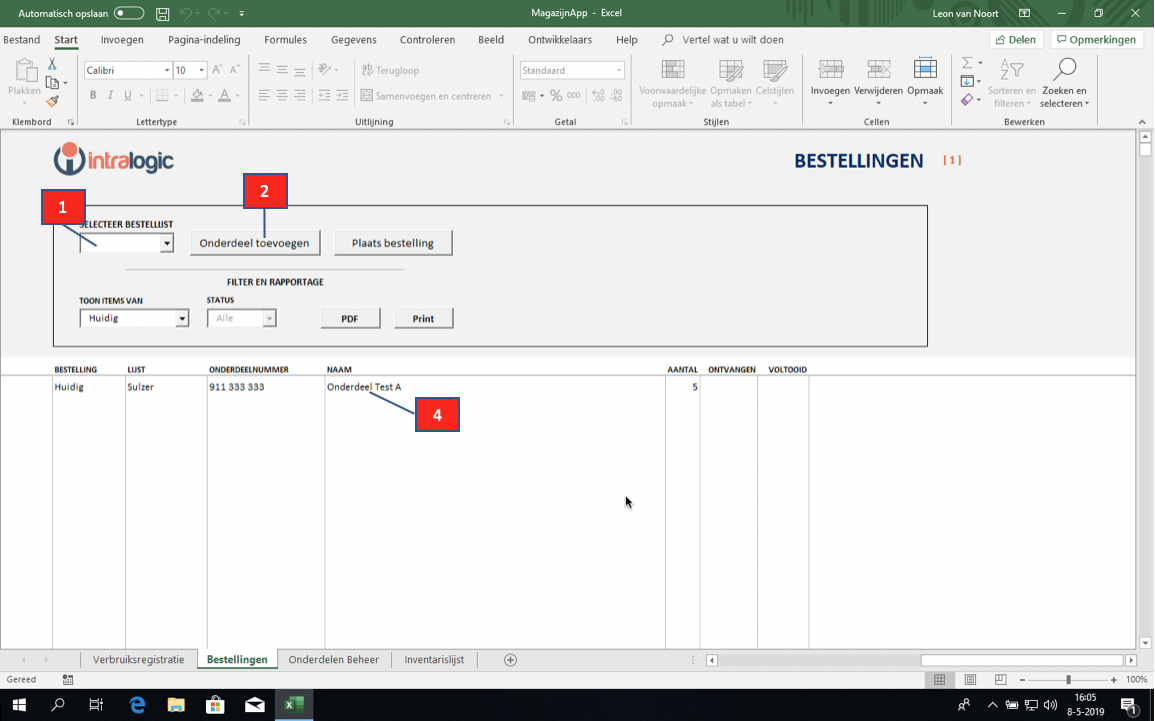
Automatisch bestellen
MagazijnApp voorziet in een automatische bestelfunctie. Deze automatische functie kan per onderdeel ingeschakeld worden, door de minimale voorraad in te stellen in 'Onderdelen Beheer'.
Als het onderdeel in 'Verbruiksregistratie' wordt afgeboekt, wordt het onderdeel automatisch op de bestellijst geplaatst, indien de actuele voorraad kleiner wordt dan de minimale voorraad.
Zie ook Onderdelenverbruik registreren.
Handmatig bestellen
Om een onderdeel handmatig te bestellen, voert u de volgende handelingen uit.
- Activeer het scherm 'Bestellingen' door links onderin op het tabblad 'Bestellingen' te klikken.
- Selecteer in het vak 'Selecteer Bestellijst' de bestellijst waaraan u een onderdeel wilt toevoegen. ( op bovenstaande afbeelding)
- Scan een barcode of vul het onderdeelnummer in en druk vervolgens op enter of tab
- Als het onderdeel in de database staat, worden de overige velden nu automatisch ingevuld. Indien het onderdeel niet in de database staat, moet het veld Naam handmatig worden ingevuld.
- Wijzig de bestellijst indien gewenst.
- Verander het aantal te bestellen exemplaren, indien nodig.
Het onderdeel is nu toegevoegd aan de betreffende bestellijst.
LET OP: Om de bestelling af te ronden, moet de stap Een bestelling plaatsen nog worden gevolgd.
Een bestelling wijzigen
Een onderdeel dat op een bestellijst staat, kan worden veranderd of verwijderd zolang de bestelling nog niet is geplaatst.
Ga als volgt te werk.
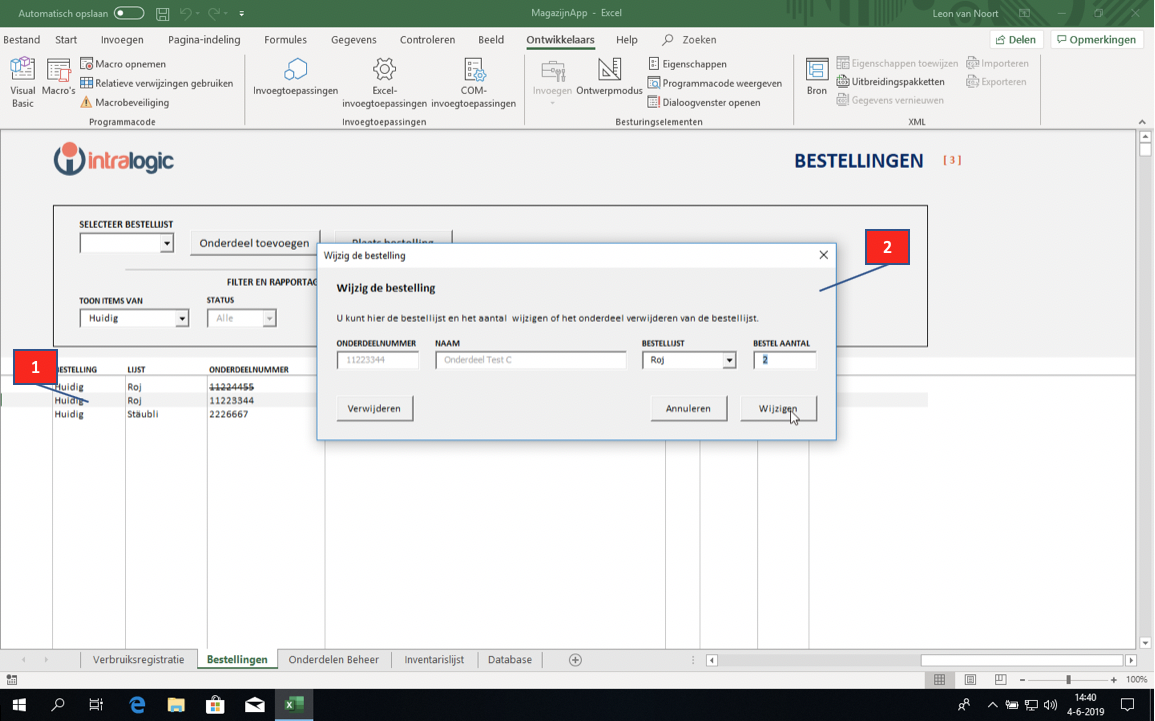
- Activeer het scherm door linksonder op het tabblad 'Bestellingen' te klikken.
Let op: Als het onderdeel door de automatische bestelfunctie op de bestellijst is geplaatst, en het wordt handmatig verwijdert van de lijst dan wordt het onderdeel pas bij een volgende verbruiksregistratie opnieuw aan de bestellijst toegevoegd. Als het onderdeel een lage minimale voorraad heeft, kan dit problemen voor de continuïteit opleveren.
Niet bestelbare onderdelen
Om uiteenlopende redenen kan het voorkomen dat een onderdeel niet meer leverbaar is. De leverancier kan het onderdeel tijdelijk of voor langere tijd niet leveren, of de productie ervan is gestaakt. Als dit het geval is, kan dit worden aangegeven in Onderdelen Beheer door het vakje Niet leverbaar aan te vinken. Typ vervolgens bij de opmerking een duidelijk alternatief of te volgen actie in.
Een niet-bestelbaar onderdeel dat op een bestellijst is geplaatst wordt weergeven door een doorgestreepte regel in het besteloverzicht (zie op onderstaande afbeelding). Een regel die is doorgestreept, wordt genegeerd bij het plaatsen van bestellingen.
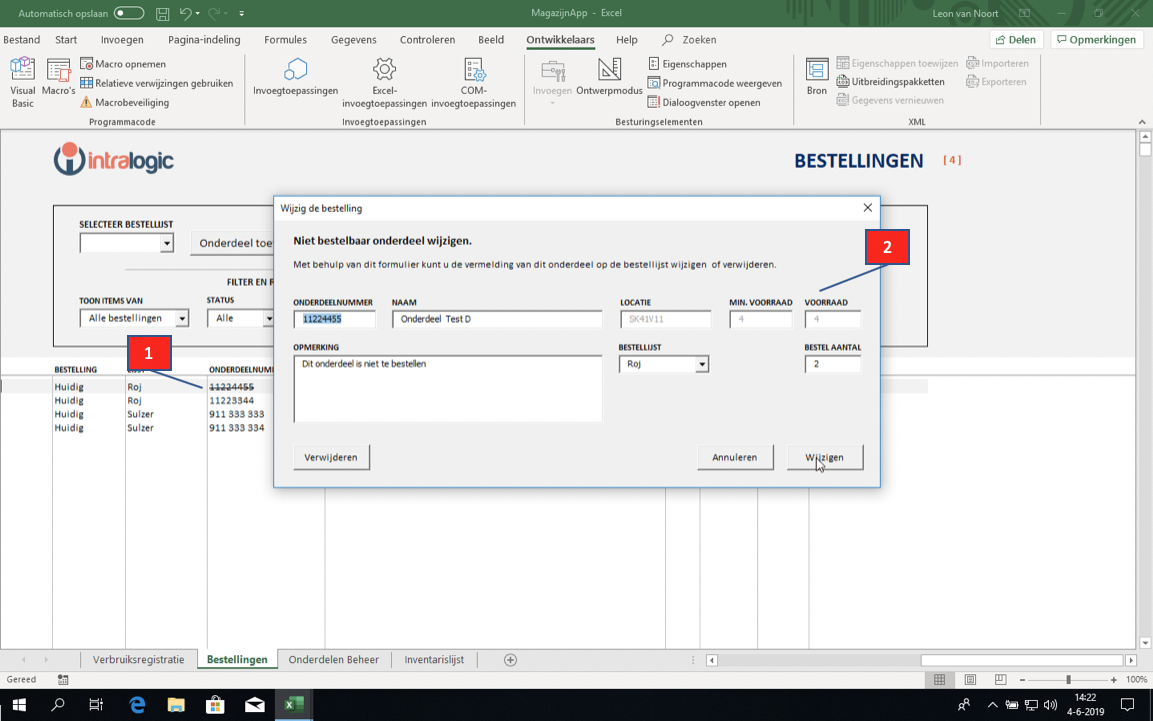
Volg onderstaande stappen voor het wijzigen van een niet-bestelbaar onderdeel.
- Activeer het scherm door linksonder op het tabblad Bestellingen te klikken.
- Klik op ergens op de regel van het doorgestreepte niet-bestelbare onderdeel.
- Kijk in het veld 'Opmerking' wat de bedoeling is.
- Wijzig het onderdeel naar voorkeur, te beginnen met het onderdeelnummer.
- Als het nieuwe onderdeelnummer in de database staat, worden de rest van de gegevens automatisch ingevuld.
Een bestelling plaatsen
Als laatste stap in het bestelproces, moet de bestellijst definitief worden gemaakt en worden opgestuurd / verder verwerkt door inkoop of bestelverantwoordelijke. Kortom, de bestelling moet worden geplaatst.
Omdat MagazijnApp gebruik maakt van meerdere gescheiden bestellijsten, kan er maar één bestellijst tegelijkertijd worden geplaatst.
Ga als volgt te werk om een bestellijst te plaatsen:
- Activeer het scherm door linksonder op het tabblad Bestellingen te klikken
Inkomende goederen boeken
Om binnenkomende onderdelen in het systeem te boeken, zodat de voorraad wordt bijgewerkt, ga je als volgt te werk.
- Activeer het scherm door linksonder op het tabblad Bestellingen te klikken.
- Als de bestelling gedeeltelijk geleverd is en er geen nalevering komt, pas dan het aantal ontvangen onderdelen aan en vink markeer als voltooid' aan.
LET OP: Het is belangrijk dat bestellingen die gedeeltelijk zijn binnengekomen, en waar géén nalevering volgt worden gemarkeerd als voltooid. De automatische bestelfunctie werkt namelijk niet voor het betreffende onderdeel als de status van het onderdeel 'In bestelling' is.