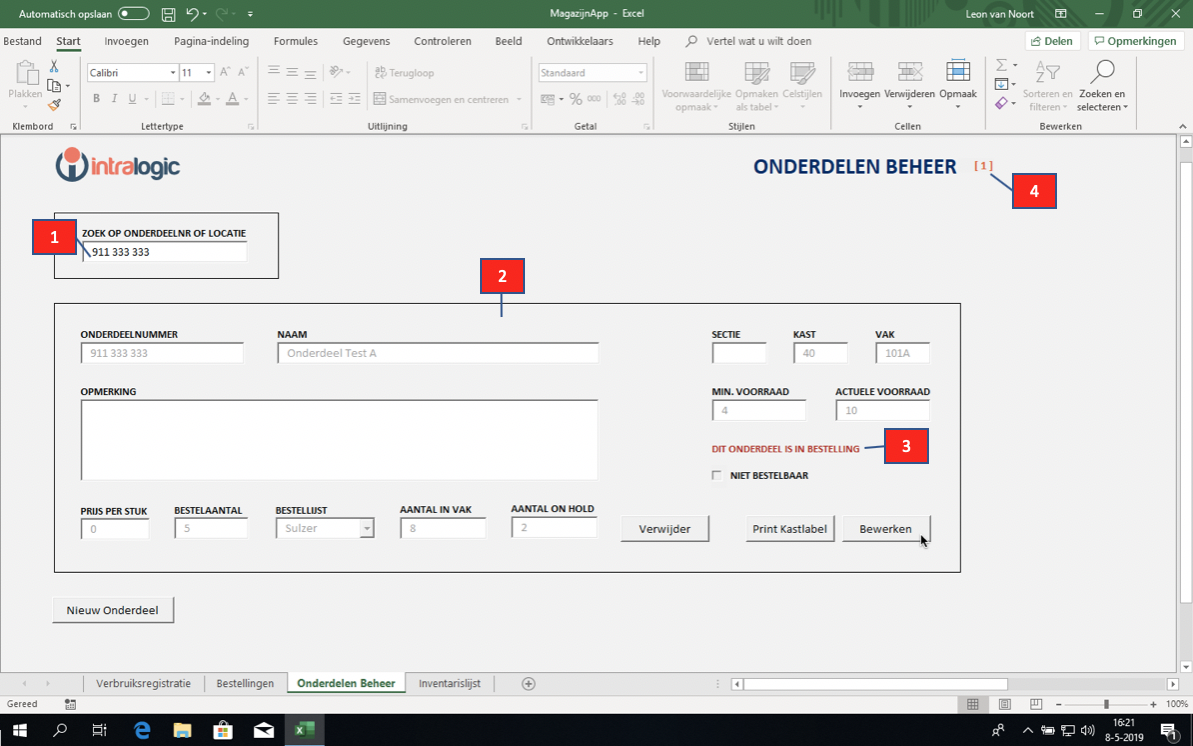Onderdelenbeheer
Overzicht
Informatie over bestaande onderdelen kan in dit scherm worden opgevraagd, veranderd en worden bewaard. Onderdelen kunnen hier worden toegevoegd aan de database of worden verwijderd. Daarnaast kunnen hier de barcode-labels voor de kasten worden geprint.
U activeert het scherm door links onderin op het tabblad 'Onderdelen Beheer' te klikken.
| Veldnaam | Opmerking |
|---|---|
| Onderdeelnummer | Alle tekens toegestaan, zie ook Onderdeelnummers dit is een optioneel veld. |
| Naam | Alleen alfanumerieke tekens. dit is een vereist veld. |
| Sectie | Alleen alfanumerieke tekens, zie ook Locaties Uitgelegd dit is een optioneel veld. |
| Kast | Alleen nummers, zie ook Locaties Uitgelegd dit is een vereist veld. |
| Vak | Begint altijd met minimaal 1 cijfer en mag eindigen op één letter, zie ook Locaties Uitgelegd dit is een vereist veld. |
| Opmerking | Alle tekens dit is een optioneel veld. |
| Min. Voorraad | Alleen cijfers; een nummer groter dan 0 activeert de automatische bestelfunctie bij het bereiken van de minimale voorraad, zie ook Automatisch bestellen. |
| Actuele Voorraad | Alleen cijfers. Dit is de totale aanwezige voorraad, dus het 'aantal in vak' + 'aantal on hold'. |
| Niet Bestelbaar | Vink dit vakje aan als het betreffende onderdeel niet langer te bestellen is, zie ook Niet Bestelbare Onderdelen Tip: Zet in het 'Opmerking' veld een vervangend of alternatief bestelnummer, zodat het artikel tijdens het bestelproces makkelijker verwerkt kan worden. |
| Prijs Per Stuk | Alleen numeriek. Er is nog geen verdere functionaliteit voor dit veld. |
| Bestelaantal | Alleen numeriek. Tijdens het bestelproces wordt dit getal vooraf automatisch ingevuld (het kan wel gewijzigd worden), voor een snellere verwerking van de bestelling. |
| Bestellijst | Selecteer de bestellijst, waarop het onderdeel standaard geplaatst moet worden. Dit wordt tijdens het bestelproces vooraf ingevuld (kan wel gewijzigd worden), voor een snellere verwerking van de bestelling. |
| Aantal In Vak | Dit veld wordt automatisch berekend uit de 'Actuele voorraad' en het 'Aantal On Hold'. |
| Aantal On Hold | Alleen cijfers. Dit is het aantal onderdelen dat niet is uitgegeven voor gebruik (afgesloten kast). |
Een onderdeel of locatie zoeken
Gebruik het scherm 'Onderdelen Beheer' om informatie over een onderdeel of locatie op te vragen.
- Activeer het scherm door links onderin op het tabblad 'Onderdelen Beheer' te klikken
- Controleer of de muiscursor in het zoekvak staat ( op bovenstaande afbeelding).
- Scan een barcode of type een onderdeelnummer of locatie gevolgd door een druk op enter of tab.
Als het ingevoerde onderdeelnummer of de locatie in de database staat, dan worden de details van het betreffende onderdeel in het formulier ( op bovenstaande afbeelding) getoond.
Indien het onderdeel op een bestellijst staat verschijnt bij de tekst: “Dit onderdeel staat op een bestellijst”. Als het onderdeel in bestelling is verschijnt de melding zoals getoond in de bovenstaande afbeelding.
Ter info: op bovenstaande afbeelding is een indicator die aangeeft hoeveel onderdelen er op een bestellijst zijn geplaatst. Klik hierop om meteen naar het scherm 'Bestellingen' te gaan.
Een onderdeel bewerken
Om een bestaand onderdeel of een bestaande locatie te bewerken volg je de volgende stappen:
- Activeer het scherm door links onderin op het tabblad 'Onderdelen Beheer' te klikken
- Controleer of de muiscursor in het zoekvak staat ( op bovenstaande afbeelding).
- Verander de gegevens in het formulier naar wens (zie de tabel met opmerkingen bij de velden).
Een onderdeel toevoegen
Om een nieuw onderdeel toe te voegen aan de database volg je de volgende stappen:
- Activeer het scherm door links onderin op het tabblad 'Onderdelen Beheer' te klikken
- Vul de gewenste gegevens in op het formulier (zie de tabel met opmerkingen bij de velden).
Een onderdeel verwijderen
Om een bestaand onderdeel te verwijderen uit de database volg je de volgende stappen: - Activeer het scherm door links onderin op het tabblad 'Onderdelen Beheer' te klikken
- Controleer of de muiscursor in het zoekvak staat ( op bovenstaande afbeelding).
Een barcodelabel printen
Gebruik het scherm 'Onderdelen Beheer' om een barcodelabel te printen.
- Activeer het scherm door links onderin op het tabblad 'Onderdelen Beheer' te klikken
- Controleer of de muiscursor in het zoekvak staat ( op bovenstaande afbeelding).
- Zorg dat de labelprinter aan staat.